トップ> サイむ整理くん4> ヘルプ> 共通処理> 宛名印刷
宛名印刷
共通処理・訴訟処理・個人再生・破産処理の「書類作成」画面には,宛名印刷ボタンがあります。このボタンを押すと,ラベル用紙等へ宛名印刷が出来ます。宛名の候補は,呼び出す画面によって異なります。
| 場所 | 宛名の候補 |
|---|---|
| 共通処理 | 共通処理に登録されている債権者全てと債務者 |
| 訴訟処理 | 調停申立か不当利得返還請求を行っている債権者とその裁判所,債務者 |
| 破産処理 | 破産の債権者一覧表に登録されている債権者(削除は含まず)と,申立を行った裁判所,連帯保証人,管財人,債務者 |
宛名印刷では,宛名を印刷するラベル用紙を選択し,どの宛先を印刷するのかリストボックスから選択し(通常は「全てを選択」ボタンを使うほうが便利です)OKボタンを押すと選択した宛先が印刷されます。
宛名印刷には,いくつかのオプションがあります。
印刷開始行:ラベル用紙の何段目の何列目のシールから印刷するか指定します。新品のラベル用紙を使う場合は,1段目1列目を指定します。途中まで印刷されているラベル用紙の続きから印刷する場合は,その場所を指定します。なお,部分的にシールを剥がしたラベル用紙は,プリンタにラベルが張り付く危険性が高いので,絶対に使用しないでください。
個数:ひとつの宛先を何回印刷するか指定します。
横(縦)に配置:横を選んだ場合は,ラベル用紙の左上から開始し,次はその右隣に印刷を行います。ラベル用紙の右端に達したら次の行から印刷します。一方,縦を選んだ場合は,ラベル用紙の左上から下に向かって,印刷します。一番下に達したら,次は二列目に印刷を行います。
支店も印刷:支店名を宛名に入れる場合は,ここにチェックを入れます。
代表者名もあれば印刷:本店情報が登録されていて,代表取締役欄に記載がある場合は,代表者名も印刷されます。
ワード文書にする:ラベル用紙に印刷するのではなく,ワードの文書を生成します。宛名を微妙に修正したい場合等に利用できます。
番号を付ける:下に番号をつけます。なお,ワード文書の場合は,番号は付きません。
ラベル用紙定義を追加する
用紙定義ボタンを押して,ラベル用紙の定義を追加できます。
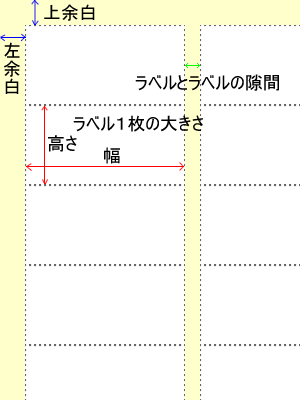
上の図のラベル用紙を各部分の長さを測定し(ラベル用紙の外紙に記載されていることが多いです)入力を行います。用紙のサイズとプリンタにセットする方向も入力しておいてください。
封筒やハガキに宛名を直接印刷する
ラベル用紙の定義で,「ワード経由で印刷する」を選択し,雛型にするRTFファイルのファイル名を指定すると,封書やハガキ等に直接宛名を印刷することができます。見本として,「長形3号封筒.RTF」がテンプレートフォルダにありますので,これを参考にしてください。宛名印刷で置換ができる文字列は以下の通りです。
| 置換文字列 | 置換えられる文字列 |
|---|---|
| 〒郵便番号 | 郵便番号。ただし郵便番号の中の"-"は取り除かれる。 |
| 郵便番号 | 郵便番号 |
| 横書住所 | 住所1 |
| 横書建物名 | 住所2 |
| 住所 | 住所1を縦書用に変換したもの。102は,一〇二に変換されます。 |
| 建物名 | 住所2を縦書用に変換したもの |
| 社名 | 社名等 |
| 支店名 | 支店名等 |
| 敬称 | "様"または"御中"。(補助メニュー・オプション・宛名印刷で指定されたものが含まれる場合“御中”になります) |
| 担当者 | 担当者名 |
雛型となるRTF文書中に,置換文字列を入れてください。文字の大きさ,位置,書体等はそのまま反映されます。例えば,置換文字列“住所”を毛筆体にしておくと,住所が毛筆体で印刷されます。印刷されている事務所の封筒と同じように,雛型の下部には,事務所の情報を入れておくと,より完璧です。
実際にプリンタで宛名印刷を行い,1通の印刷にかかる時間を測定し,「印刷後の待ち時間」欄に秒数を指定してください。この値が実際に印刷にかかる時間より短いと,連続印刷を行うと,印刷がうまくできません。