はじめに
建物全体に関係することは,建物メニューで情報を見たり,処理を行います。建物全体とは,例えば,物件名称や住所,家主等の情報です。建物メニューを開くには,情報を見たい物件(背景が青い部分)を右クリックします。先頭の「建物メニューを開く」を選ぶと,建物メニューが表示されます。建物に関する情報は,ここで設定します。
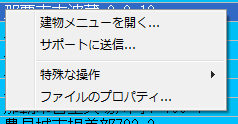
建物メニューの上部には,物件の名称が入ります。「◎」を付けるにチェックを入れると,物件一覧で,その建物の確認欄に◎が付きます。
建物メニューを更新すると,建物内の各部屋で設定が行われていない場合のみ,建物メニューでの設定が使われます。各部屋の設定は原則的に,各部屋で行ってください。
なお,右クリックで表示されたメニューの残りの機能は次の通りです:
| 項目名 | 機能 |
|---|---|
| 建物メニューを開く | 建物メニューを開きます。建物メニューの詳細は,以下をご覧ください。 |
| サポートに送信 | メール作成画面が表示されます。サポート係に,建物ファイルと建物内の各部屋のファイルをメールに添付して送ります。何か問題が発生して,サポート係の手助けが必要な場合,これを使います。初めてこの機能を使う場合,メール送信のためのアカウント設定が必要です。 |
| 特殊な操作 | |
| 建物の削除 | 建物全体を一覧表から削除したい場合に使います。削除した直後は,削除した建物は灰色で表示されます。(次回,賃貸整理くんを起動した時には,一覧表には表示されません。)灰色の状態で,建物メニューを開くと,削除を解除するか聞いてきます。 |
| ファイルのプロパティ | この建物データが収録されているファイルの情報を表示します。「サポートに送信」機能が使えない場合に,添付するファイルを確認するのに使います。 |
物件情報
物件に関する各種情報を入力します。建物メニューの上部の「物件情報」ボタンをクリックします。
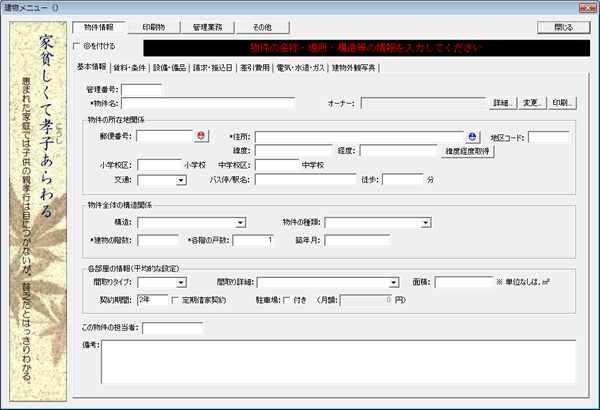
基本情報タブ
基本情報タブをクリックして,物件情報の基本情報を表示します。
| 項目名 | 説明 |
|---|---|
| 管理番号 | 3桁または4桁の半角数字で,管理番号を入力してください(補助メニューのオプション/全般・その他の建物の管理番号の桁数で指定した桁数を入力してください。初期値は3ケタです) |
| 物件名 | 物件の名称を入力してください。 |
| オーナー | 隣の「詳細」ボタンを押すと,詳しく表示されます。新規に登録する場合や変更する場合は「変更」ボタンを押します。オーナー台帳を印刷する場合は,「印刷」ボタンを押します。 |
| 郵便番号 | 郵便番号を押します。隣の住所を入力してから,郵便番号の右側にあるボタンを押すと,住所に該当する郵便番号が入力されます。 |
| 住所 | 物件住所を番地まで入力します。隣のボタンを押すと,住所入力支援ウィザードが起動します。入力が難しい地名を入力する場合にお使いください。 |
| 地区コード | 地域毎に管理グループを決めている場合等にお使いください。 |
| 緯度・経度 | 通常は入力は不要です。ただし,再開発地区等で住所表記からGoogleMap等の地図が表示できない場合は,入力をする必要があります。。緯度経度を手動で求める場合は,Googleで「地図から緯度経度を調べる」で検索してください。なお,通常の場合は,隣の「緯度経度取得」ボタンを押すと,緯度経度を取得することができます。 |
| 小学校区・中学校区 | 学校区で物件を探す方がいますので,居住用の物件は学校区を入力してください。 |
| 交通・バス停/駅名・徒歩 | バスまたは電車を選択し,バス停/駅の名称,バス停/駅からの徒歩何分かかるかを記入してください。 |
| 構造 | 物件の構造を一覧から選択するか入力してください。駐車場のように建造物が無い場合は,(入力しても無視されますので)適当に入力してください。 |
| 物件の種類 | 一覧から選択するか入力してください。 |
| 建物の階数 | 何階建か記入してください。 |
| 各階の戸数 | 各階に何戸あるか記入します。 |
| 築年月 | "平成23年8月"とか"H23.8"のように記入をお願いします。 |
| 間取りタイプ | 一覧から選択するか入力してください |
| 間取り詳細 | 一覧から選択するか手で入力してください |
| 面積 | 事務所の場合は必ず記入してください。坪数で記入も可能です。この場合は,"33坪"のように記入してください |
| 契約期間 | 契約書の契約期間(自動更新の期間)を記入してください。定期借家契約の場合は,チェックボックスにチェックを入れてください。 |
| 駐車場 | 駐車場が付属する物件の場合は,"付き"にチェックし,駐車料金を月額に記入してください。家賃に駐車料金が含まれる場合は0円にしてください。 |
| この物件の担当者 | 物件ごとに担当者を決めている場合は,担当者名を記入してください。 |
| 備考 | 自由にお使いください。 |
インターネット上では半角カタカナは使えませんので,物件名称に半角カタカナを入力すると,ホームページ上では全角カタカナで表現されます。
賃貸整理くんは,内部コードとしてShift-JISを使っています。Unicodeでしか表現できない文字は,文字化けします。
賃料・条件
賃料・条件タブをクリックして,賃料・条件の画面にします。左側には,家賃等の月額,敷金や仲介手数料等の入居時に必要になる金額,更新料等の更新時に必要な金額が表形式で表示されています。右側には,追加の項目と募集条件が指定できます。
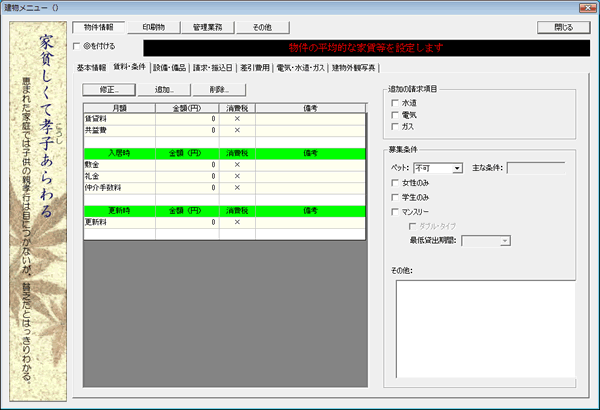
表の訂正
訂正したい行をダブルクリックするか,あるいはクリックして選択状態にして,「修正」ボタンを押します。項目名と金額(消費税を別途加算するかどうかの指定あり),入居者から徴収したお金の行き先,管理手数料の計算方法を項目毎に指定します。管理手数料は,額固定と金額に対して比率(たとえば5%)のように指定します。家賃口座引落手数料のように契約時には徴収しない項目は,「契約時には請求しない」にチェックを入れます。
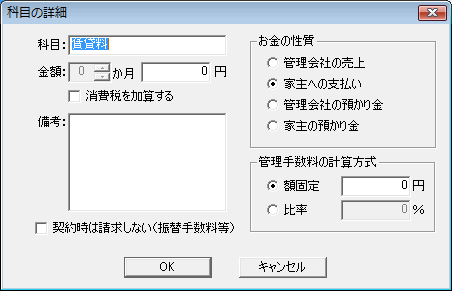
管理手数料は,部屋単位・請求項目単位で登録します。(建物単位ではありません)
管理手数料に消費税が加算される場合は,上記画面には,消費税が含まれない割合を入力してください(1円未満の端数の扱いが面倒になるので)(計算書作成時に差引費用で,管理手数料の消費税を追加する方式になっています。)
日割の場合,管理手数料の計算が額固定の場合,計算されません。比率の場合は,補助メニュー・オプションの日割り計算の「その他」の設定に依存します。
追加の請求項目
追加ボタンを押して,請求項目を追加することができます。なお,水道料金を追加する場合は,右側の「水道」にチェックを入れてください。(チェックを外すと水道料金が削除されます)。
設備・備品
「設備・備品」タブをクリックして,この建物内の各部屋の平均的な設定を行います。上水道料金を使用量を計測して徴収する場合には,上水道の所を「子メーター」にして,水道料金の計算式を設定します。(建物全体の水道料金を各戸で均等に割って水道料金を求める場合には,「割当」を選びます。均等ではなく,例えば世帯人数で割る場合には,口径に世帯人数を記入します。この他の複雑な水道料金の計算に関しては,一括処理メニューの水道料金一括入力をご覧ください。)同様に,下水道料金の計算方法も指定します。賃貸整理くんで,上下水道の他に,電気料金やガス料金も計算できるようになっています。計算式の名前は,補助メニューの計算式で確認してください。続いて,主な設備を指定します。チェックボックスが無いものに関しては,「その他付帯設備及び補足事項」欄に半角空白文字で区切りながら列挙します。
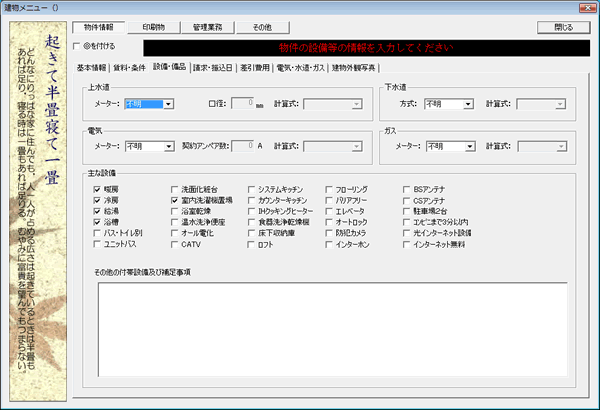
請求・振込日
「請求・振込日」タブをクリックして,請求関係の設定を行います。請求書を発行するかどうか,更新料を徴収する場合,月々の請求といっしょに請求するか等を指定します。なお,他社の管理物件の場合は,「他社管理物件(仲介のみ)」にチェックを入れます。水道料金を徴収する場合は,検針頻度と検針月を指定します。複数の銀行口座を利用して,物件ごとの家賃管理をされている場合は,この物件の家賃管理を行っている口座情報を指定してください(何も指定していない場合は,補助メニュー・利用者情報で設定した口座情報が使われます。)滞納があった場合に,何らかの事務手数料を徴収している場合は,「滞納があった場合の事務手数料の設定」にそのルールを登録しておくと,事務手数料の計算を自動で行うことができます。
差引費用
家賃支払清算書を作成する時に,支払額から天引きするものがあります。毎月同じ項目を登録するのは面倒なので,「差引費用」で家賃支払清算書に初期状態で入っている天引き(差引)項目を登録しておきます。なお,管理手数料に消費税を付加して差し引く場合は,特別な管理手数料の所の管理手数料の消費税にチェックを入れます。なお,この画面では,建物全体の水道の使用量や料金が入力できます。
特別な管理手数料のうち,水道料金の管理手数料と駐車料金の管理手数料は,現時点では将来の拡張用です。水道料金や駐車料金に管理手数料を徴収する場合は,ここではなく,家賃等の管理手数料を設定したように,水道料金や駐車料金に管理手数料を設定してください。
電気・水道・ガス
建物に電気・ガス・水道を供給している会社と,その連絡先を記入します。一部の契約書の書式では,ここに記載した会社情報が転記されます。また,ゴミを出す日も記入しておきます。
建物外観写真
建物の外観写真と(あれば)手書きの地図を登録します。地図を登録しない場合は,GoogleMapやMapFanWebの電子地図が代わりに表示されます。なお,地図サイトに表示した電子地図やゼンリンの住宅地図をスキャンした地図をここに登録されている会社がありますが,これは作成会社や国土地理院の許諾がない限り著作権法の違反になりますので,登録しないでください。
印刷物
現在は「入居者名簿」の印刷機能しかありません。建物全体に関する情報で,必要な書類があれば,サポート係までお知らせください。
書庫内伝票を元に戻す機能を,この画面に入れています。賃貸整理くんで,家賃管理を行うと,毎月,請求書・入金伝票・振替伝票(家賃支払明細書)の伝票が溜まります。その結果,ファイルを読み込むのに少しずつ時間がかかるようになり,起動に時間がかかるようになります。この問題を避けるために,数ヶ月前以前の処理済みの伝票を書庫と呼ばれる場所に移動させる機能があります。この「書庫内伝票を元に戻す」ボタンを押すと,書庫に移動してしまった過去の伝票を元の場所に戻すことができます。(あまり使われることはないと思われます。)
管理業務
建物の清掃,備品交換,クレームを登録する機能です。クレームは通常,ツールバーのクレームボタンで登録し,ここで登録することはありません。建物単位で,清掃・備品交換・クレーム状態を確認する場合にお使いください。詳しくは,クレーム処理をご覧ください。
その他
各種書類作成用のボタンを押した時に作成される書類は,自由に変更することができます。建物メニューのその他では,その建物内の各戸で作成される書類の初期値を指定できます。例えば,契約書が建物単位で異なる場合があります。このような場合に,建物メニューのその他で,契約書作成用のボタンに,その建物用の雛型文書を割り当てます。詳しくは,カスタマイズをご覧ください。
建物メニューに関する注意事項(重要)
建物メニューを開くときに,対応するデータファイルを開きます。そして,建物メニューを閉じた時にファイルも閉じられます。この動作のため,建物メニューを開いて処理が終わったら,建物メニューを閉じてください。建物メニューを開きっぱなしにすると,他の人がその建物を開くことができなくなり,迷惑です。また,建物メニューを開いた状態で,そのパソコンがスリープ(休止)すると,ファイル破損事故が起きる可能性があります。(子機がファイルを開いたままスリープ状態になると,親機はファイルを自動的に閉じます(この時,ファイルは空の状態になり,ファイルが壊れた状態になります)。他にもファイルの破損事故の原因としては,ハードディスクの磁性体の劣化,他のソフトやWindowsの不具合等様々な要因が考えられます。万が一に備えて,毎日業務終了時には,USBメモリーにデータをバックアップしておくことを強く推奨します。